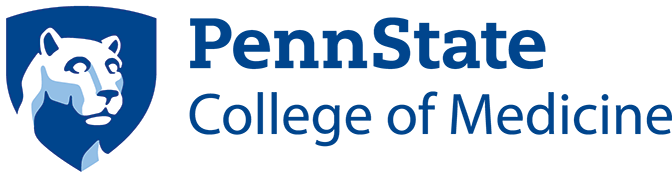This guide has been developed to help users complete an Ancillary Review within STAR (Study Tracking and Analysis for Research).
A printable PDF version of the guide is available in Sharepoint (Penn State Access ID login required).
Jump to topic
Search
Step-by-Step Guide to Ancillary Review
You will receive an email from STAR indicating that a new study is ready for your review. Click the hyperlink in the email to take you to the Study Workspace.
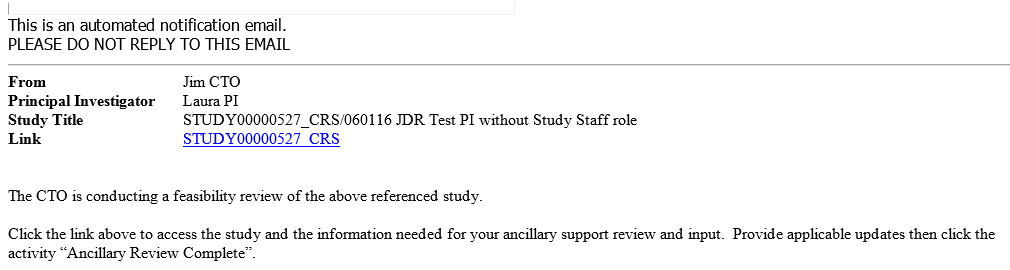
An example email shows the message received when a study is ready for ancillary review in STAR.
First, click the “View Study” button.
Next, “Jump To” the specific ancillary form. Confirm you are assigned to review.
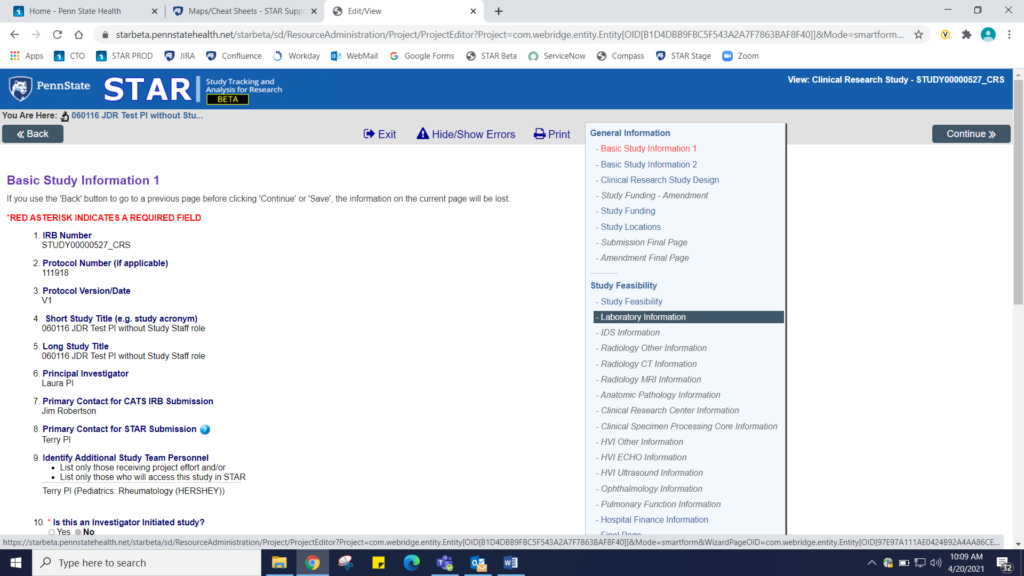
Within the STAR system, use the links at right to jump to the specific ancillary form.
After confirming you are assigned to review the study, click the “Documents” tab to view documents in STAR.
Click “Ancillary Review Complete” under Next Steps when done.
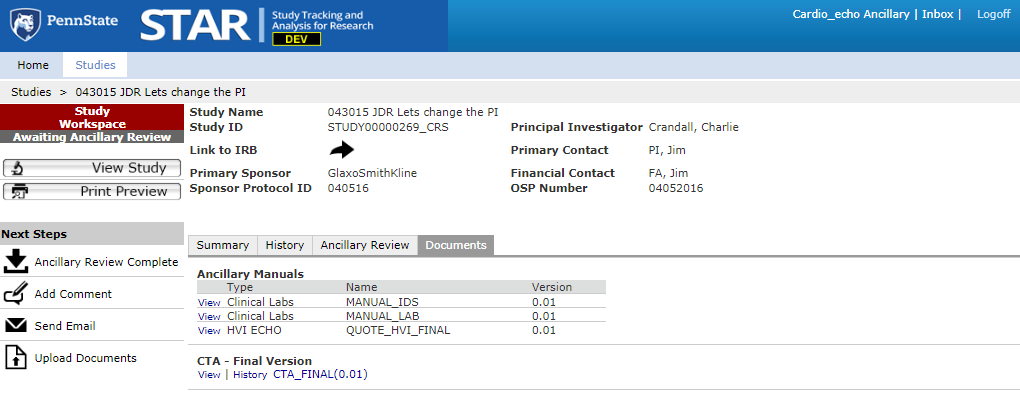
Users will click “View Study” after logging in, and can view the documents for the particular study being reviewed using the Documents tab at right in the center of the study workspace. When finished, users click the “Ancillary Review Complete” button found under Next Steps.