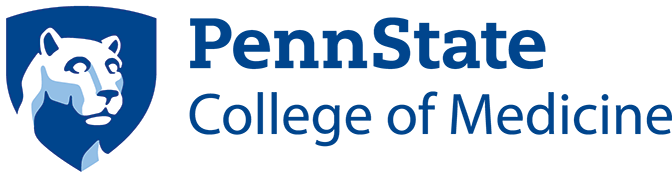External reviewers accessing PowerChart to review patient records at Penn State Health Milton S. Hershey Medical Center should use the following instructions.
Jump to topic
Search
Requirements for External Reviewers Using Remote Access
To log in remotely, monitors must do the following:
- Open an internet browser (Internet Explorer, Chrome, Firefox).
- Go to access.pennstatehealth.net.
- Call the IT Service Desk at 833-577-4357 to obtain temporary login information.
- Enter this information in the fields on the remote access portal page.
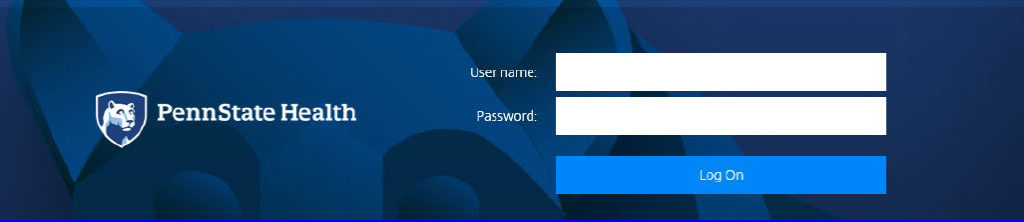
This is how the remote access login screen should appear.
- Once logged in, the system will require a password change. Passwords must be eight characters and contain three of the four character types: uppercase letter, lowercase letter, number and/or symbol.
- An error will appear saying the account could not authenticate with Duo.
- In a new browser tab, go to duoenroll.pennstatehealth.net.
- Click the “View details” button under the “First Time Enrollment” heading.
- Follow the step-by-step instructions for your device type.
- When prompted, enter your Penn State Health ePass ID, the new password set earlier in these instructions and other required security information.
- After successfully completing Duo enrollment, return to the remote access portal and log in again with the new password, then confirm with Duo.
- CareConnect applications should now be accessible.
External Reviewers: How to Work in PowerChart
Desktop icon
External reviewers should follow these directions the first time they need to access PowerChart on site at Penn State Health Milton S. Hershey Medical Center after their account has been created.
Double-click the CareConnect desktop icon.
On the applications page that opens, double-click PowerChart.
Log in to Cerner Millenium with ePass username and password.
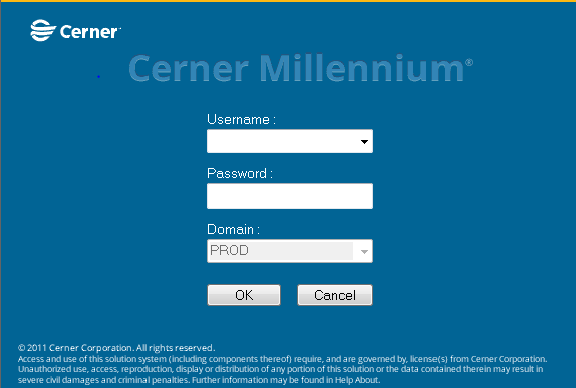
Select “Patient List” on the taskbar and choose “List Maintenance” in the dropdown.
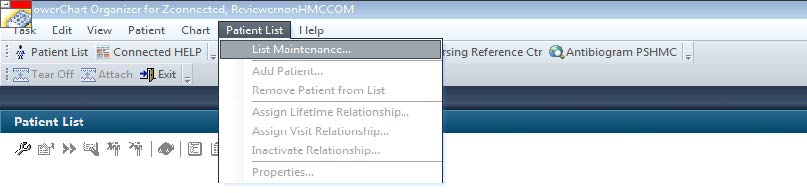
In the Modify Patient Lists window, look in the column labeled “Available lists.”
If “Auditor External” is visible in this column, click it once, then click the right-pointing arrow to move it to the column labeled “Active lists” on the right. Click OK.
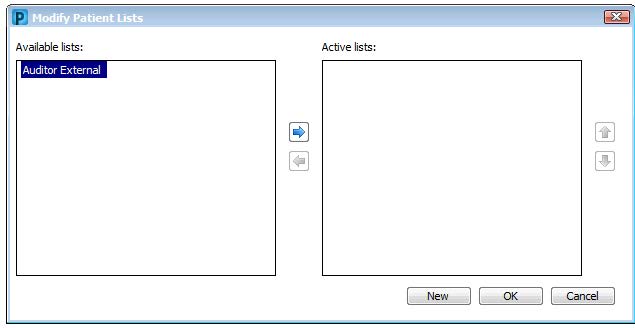
If “Auditor External” is not listed in the left column, click “New.” Select “Relationship,” then click “Next.”
Highlight “*Relationships” in the left column and click on the + at right to expand the “Visit Relationships” list.
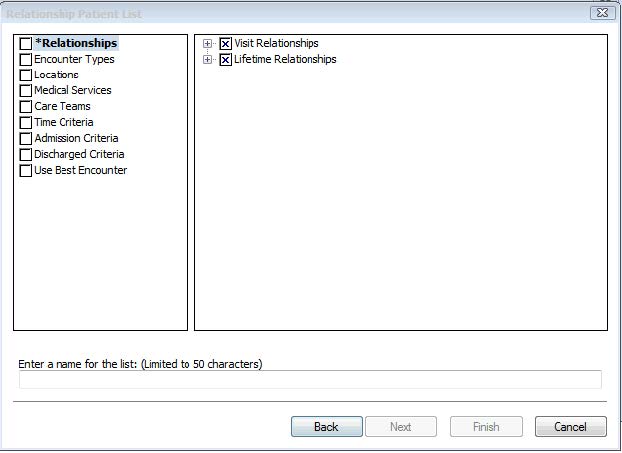
Check the box next to “Auditor Research” in the right column, then click “Finish.”
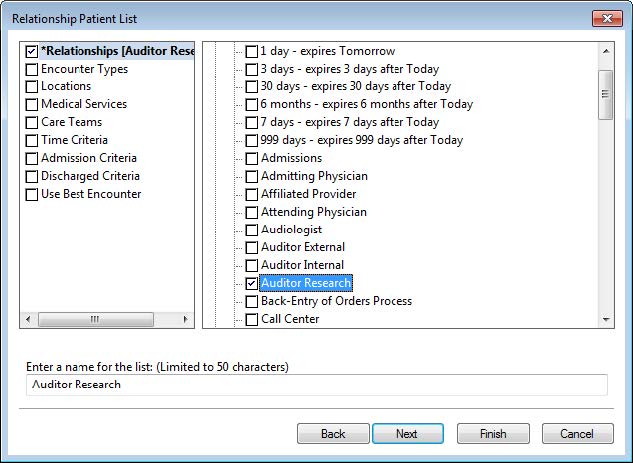
Move the “Auditor Research” list to the column labeled “Active lists” by clicking the right arrow.
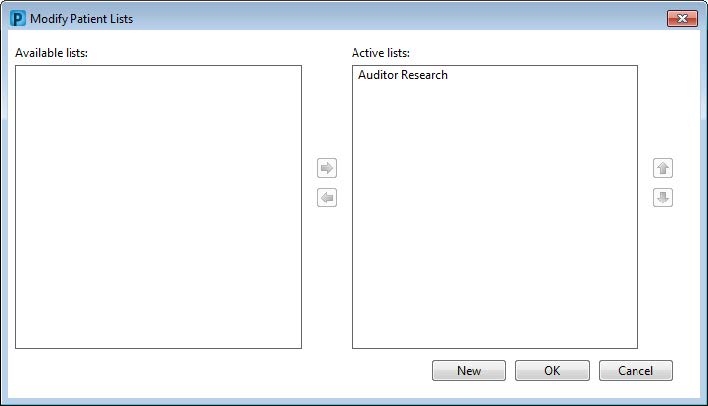
The PowerChart organizer should now display any active relationships for the reviewer under the Auditor Research tab.
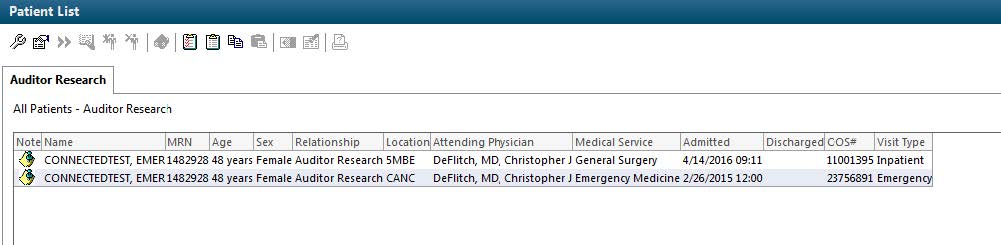
Up to 15 active lists can be created. If more are needed, create them and leave them as “Available.” Available lists and active lists can be exchanged as needed.
Accessing Records
To view a patient’s record, double-click a name in the patient list to open their chart.
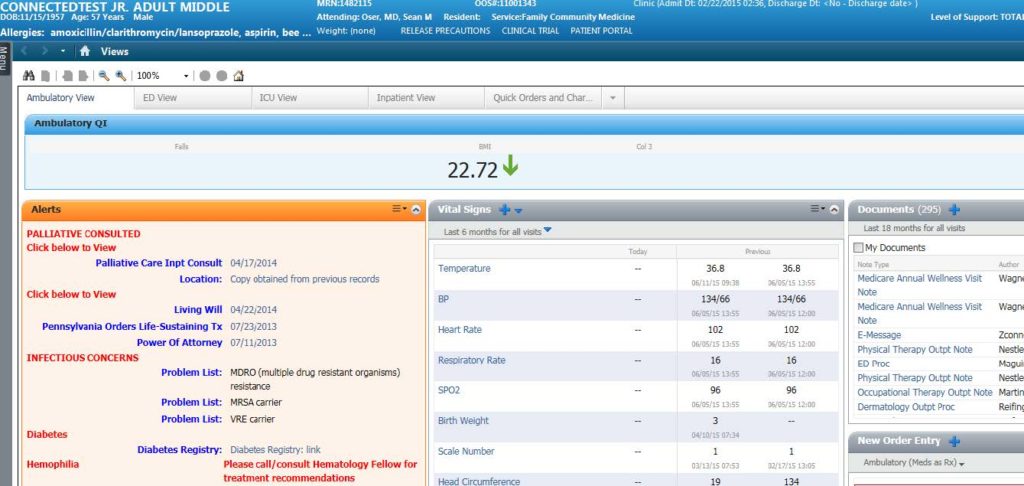
Under the “Menu” tab, select different categories to view patient information.
“Views” includes different types of views, such as ambulatory, ED or inpatient. “Notes” contains the providers’ clinical documents. “Results Review” contains laboratory results.
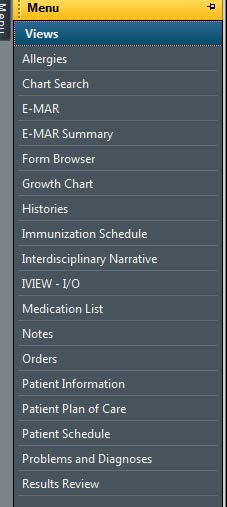
When opening the Notes or Results Review tabs, in order to see all results for a time frame, it may be necessary to change the search criteria. To do this, right-click on the gray bar, select “Change Criteria,” and a new box will open.
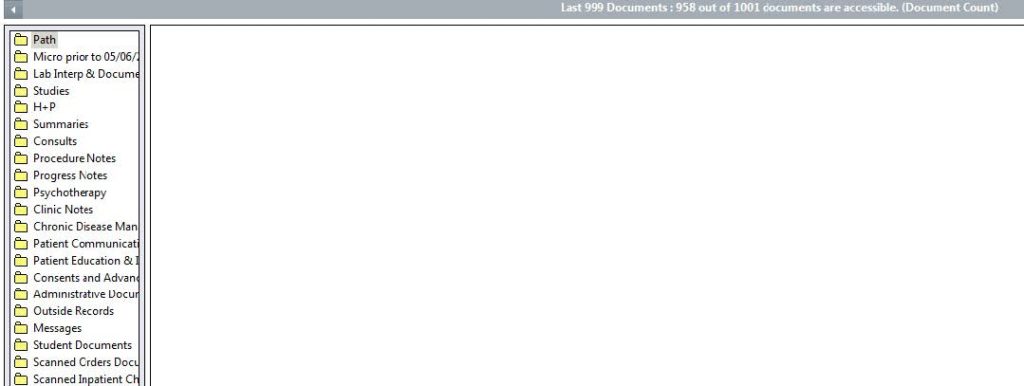
In the box that has opened, select “Date Range” in the Filtered By section, enter the appropriate dates and click “OK.” All documents within the time frame for that patient should now be visible.
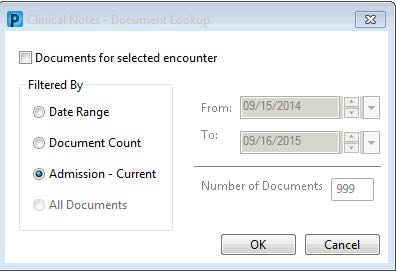
After reviewing a patient’s chart, click the small X behind their name to close their chart.

The original patient list will appear and another patient can be selected.
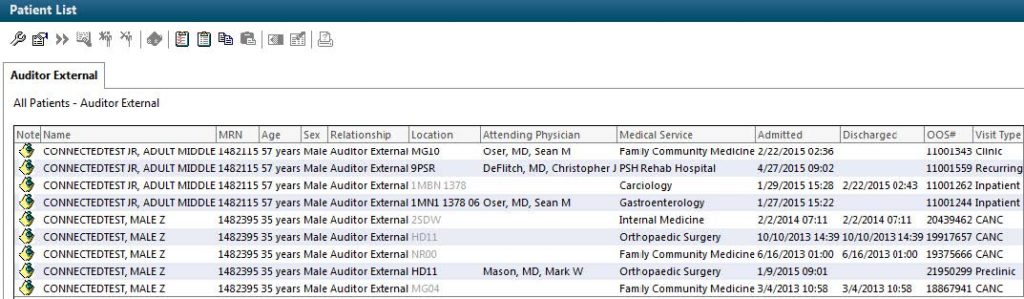
Troubleshooting
For help logging in to PowerChart and accessing the patient list for the first time, or for other PowerChart questions, call Barb Twigger at 717-531-0003, ext. 287486.